In this article we go through adding another PnP SharePoint connection to our script. It covers how to do that and how not to do that and why.
Imagine we have a PowerShell script to upload a file to a specific SharePoint site. It's pretty simple - we can use Connect-PnPOnline and then Add-PnPFile.
But at some point, our script gets popular and someone else is coming to us. They are asking to upload the same file to another SharePoint site. Then things start to be interesting.
In the article, we'll go through the steps and issues of dealing with multiple PnP connections. Ready? Let's go then!
Prerequisites
For this tutorial we'll need to have:
-
Access to Microsoft 365
-
Two SharePoint sites
-
PowerShell with PnP module installed
Preparing our testing space
First, let's prepare variables and connect to the first site. We'll upload the file to see if it works fine
$uploadFilePath = 'C:\temp\aaaa.txt'
if (-not (Test-Path $uploadFilePath)) { Get-Random | Out-File $uploadFilePath}
# Sites data
$firstSiteUrl = 'https://rob234435.sharepoint.com/sites/TestSite'
$firstSiteFolderPath = 'Shared Documents'
$secondSiteUrl = 'https://rob234435.sharepoint.com/sites/AnotherSite'
$secondSiteFolderPath = 'Shared Documents'
# Action
Connect-PnPOnline -Url $firstSiteUrl -LaunchBrowser -Interactive
$localFileName = Split-Path $uploadFilePath -Leaf
$randomFileName = $localFileName.Replace($localFileName.Split('.')[0], [string](Get-Random))
Add-PnPFile -path $uploadFilePath -Folder $firstSiteFolderPath -NewFileName $randomFileNameAdding another connection
Let's now add the other connection. If we do it the same way as the first one:
Connect-PnPOnline -Url $secondSiteUrl -LaunchBrowser -InteractiveWe'll now be able to operate only on the second site. We can check it by either uploading the file or using Get-PnPSite cmdlet:
$randomFileName = $localFileName.Replace($localFileName.Split('.')[0], [string](Get-Random))
Add-PnPFile -path $uploadFilePath -Folder $firstSiteFolderPath -NewFileName $randomFileName
Get-PnPSite | Select-Object UrlGet-PnPSite will return the second site:

Inspecting the connections

If we search the PnP cmdlet list, we'll find something that can help: Get-PnPConnection. Let's check what it returns:
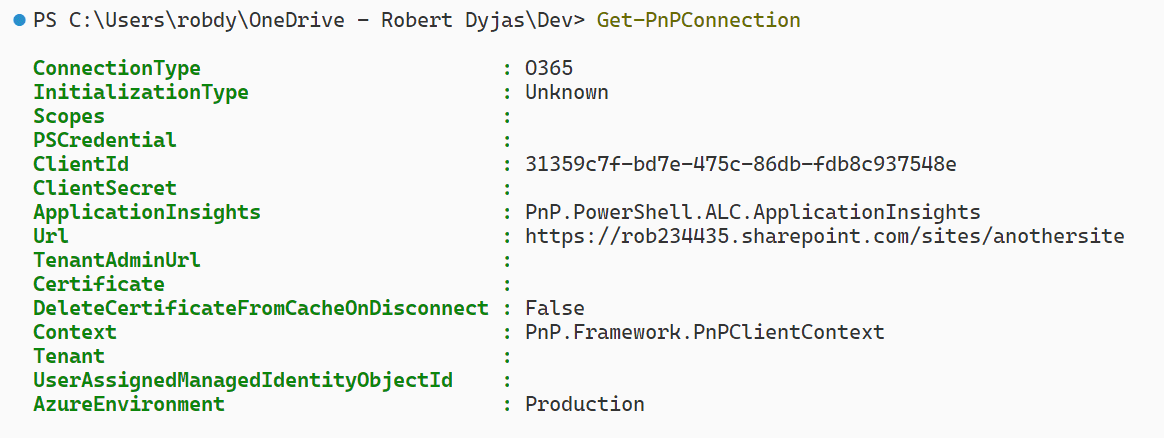
There is only one connection returned. We cannot find the first connection at all.
Disconnecting
Let's see if disconnecting the last session can help. We will first disconnect and then try to see if the previous connection is still available:
Disconnect-PnPOnline
Get-PnPConnectionWhat we get in return doesn't help:

Returning connection
In the Connect-PnPOnline documentation, we'll find the solution to our problem. It's the ReturnConnection parameter.
The parameter gives us an object that we can save to a variable. Afterward, we can pass the variable using the Connection parameter:
$firstConnection = Connect-PnPOnline -Url $firstSiteUrl -LaunchBrowser -Interactive -ReturnConnection
$secondConnection = Connect-PnPOnline -Url $secondSiteUrl -LaunchBrowser -Interactive -ReturnConnection
# Check the connection
Get-PnPConnection -Connection $firstConnection
Get-PnPConnection -Connection $secondConnectionAnd we get both sites in return:
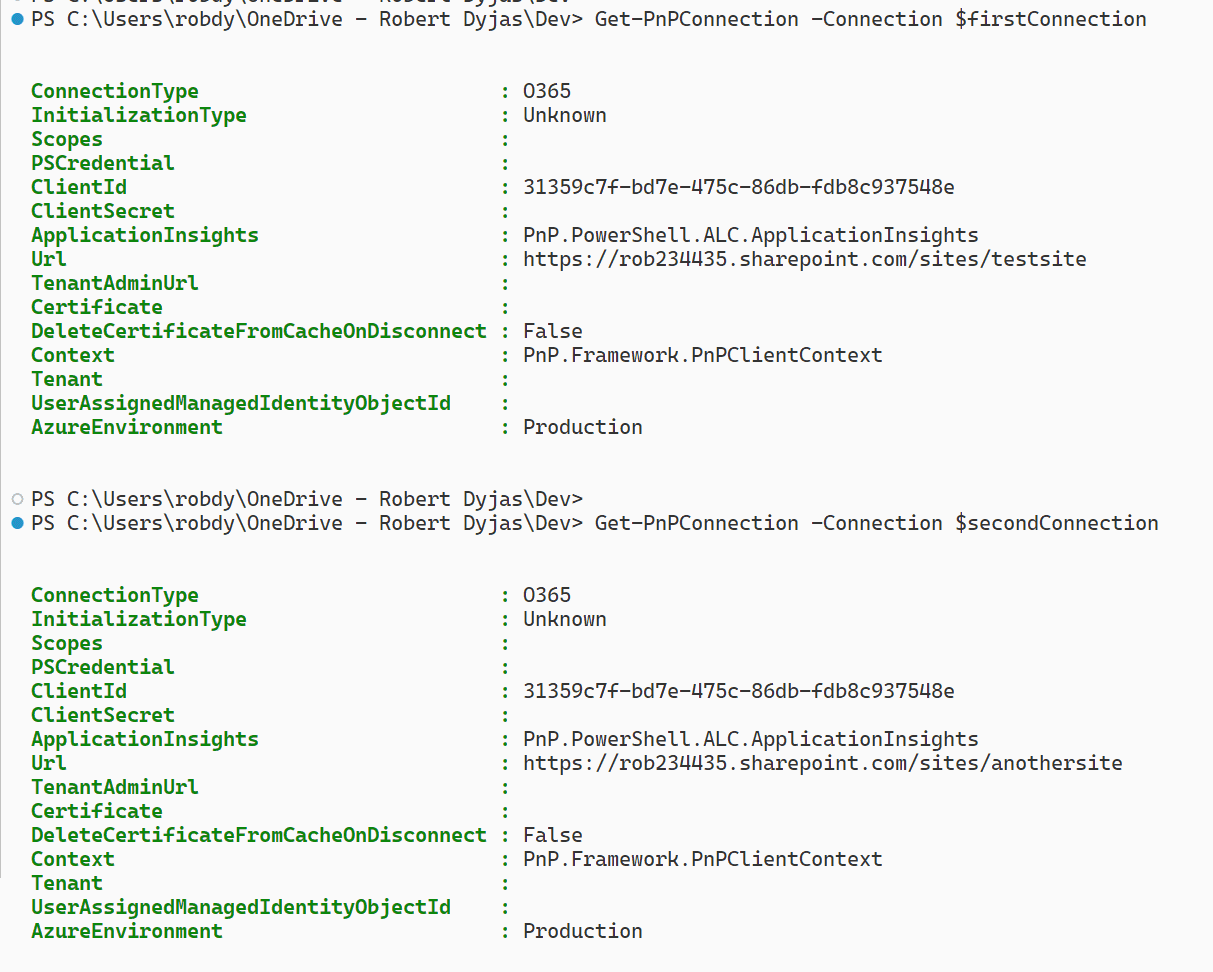
Now we can incorporate the parameters we found into our script:
# File data
$uploadFilePath = 'C:\temp\aaaa.txt'
if (-not (Test-Path $uploadFilePath)) { Get-Random | Out-File $uploadFilePath }
# Sites data
$firstSiteUrl = 'https://rob234435.sharepoint.com/sites/TestSite'
$firstSiteFolderPath = 'Shared Documents'
$secondSiteUrl = 'https://rob234435.sharepoint.com/sites/AnotherSite'
$secondSiteFolderPath = 'Shared Documents'
# Connection
$firstConnection = Connect-PnPOnline -Url $firstSiteUrl -LaunchBrowser -Interactive -ReturnConnection
$secondConnection = Connect-PnPOnline -Url $secondSiteUrl -LaunchBrowser -Interactive -ReturnConnection
# Processing file data
$localFileName = Split-Path $uploadFilePath -Leaf
$randomFileName = $localFileName.Replace($localFileName.Split('.')[0], [string](Get-Random))
# Uploading
Add-PnPFile -path $uploadFilePath -Folder $firstSiteFolderPath -NewFileName $randomFileName -Connection $firstConnection
Add-PnPFile -path $uploadFilePath -Folder $secondSiteFolderPath -NewFileName $randomFileName -Connection $secondConnectionAs a result, the file is uploaded to both sites:
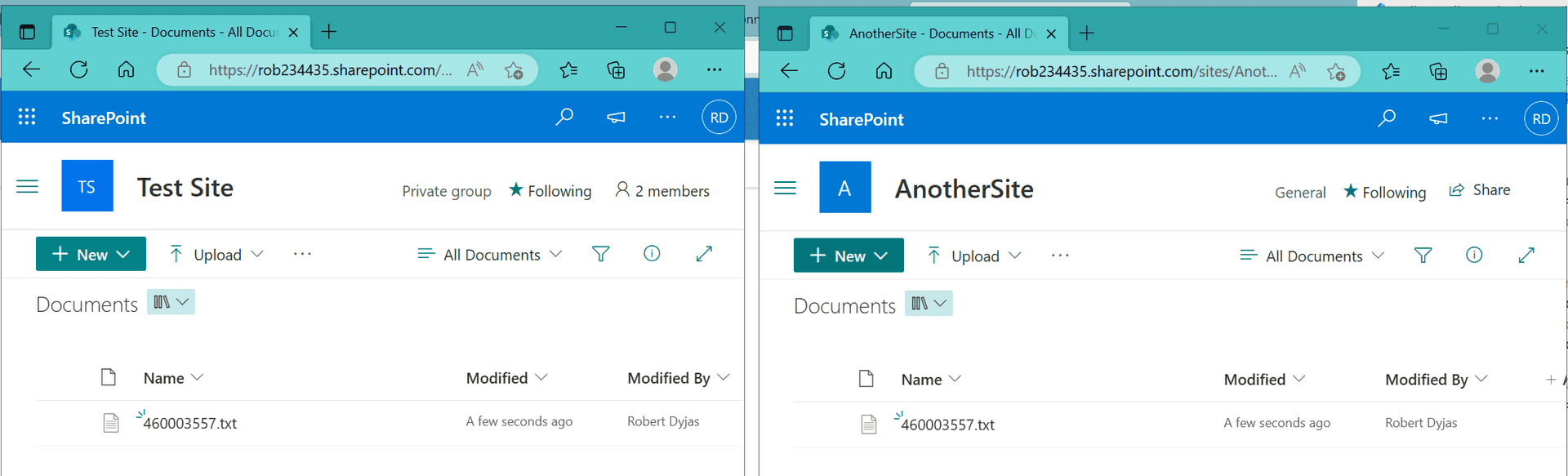
Summary
In this article, we covered the topic of adding an additional SharePoint connection using the PnP module. We've tested what happens if we do this incorrectly. Later, we discovered what is the correct way to do this.